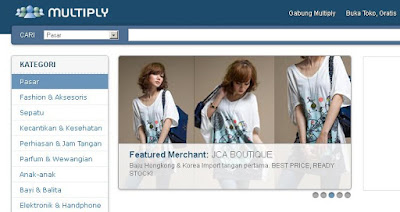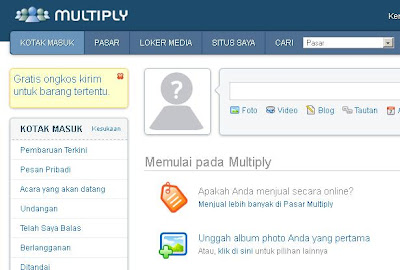Pertama, buka file Adobe Photoshop CS3.
2.
Kemudian, pilih setup aplikasi untuk menginstal
Adobe photoshop CS3
3.
Tunggu sesaat.
4.
Atur bahasa yang anda gunakan, lalu pilih Accept
5.
Pilih lokasi penginstalan yang anda inginkan,
lalu pilih Next
6.
Setelah itu, pilih Instal
7.
Tuggu proses instalisasinya selesai
8.
Setelah instalasi selesai, pilih Finish
9.
Saat kita buka Adobe potoshopnya, kita disuruh pilihan
untuk memilih;
-
I have a serial number for this product.
Jika kita memilih ini, kita dapat memasukkan serial number dengan meCrack
file induknya. Dengan cara seperti dibawah ini.
-
I want to try Adobe Photoshop CS3 free for 30
days.
Jika
kita memilih ini, kita dapat menggunakan Adobe photoshop tersebut selama 30
hari saja.
10.
Untuk menCrack file Adobe Photoshop CS3 tersebut, buka File induk , kemudian pilih file crack
11.
kemudian, copy icon aplikasi Photoshop
12.
Setelah di copy datanya tadi, buka Disk C yang kita instal tadi. Lalu puluh folder Program
file
13.
Lalu pilih folder Adobe.
14.
Kemudian pilih lagi folder Adobe Photoshop CS3
15.
Lalu kita Paste pada folder tersebut.
16.
Ada pilihan dalam pengopian tersebut.
-
Copy and replace
Kita menyalin data dan kita mengganti file yang sama dan yang sudah ada
sebelumnya.
-
Don’t copy
Jangan mengnyalin data
-
Copy, but keep both files
Kita
menyalin data, tetapi kita tidak mengganti dan merubah data yang sudah ada
sebelumnya
17.
Jika kita memilih Copy and replace, kemudian
kita pilih continue
18.
Kemudian buka icon Adobe Photoshop
19.
Adobe Photoshop siap digunakan























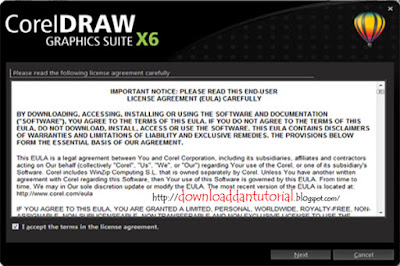







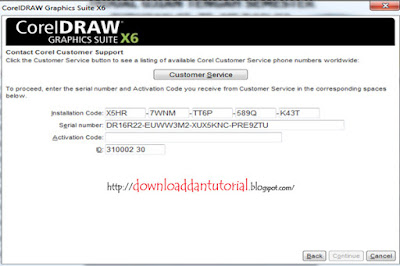






 (40 votes, average: 4.75 out of 5)
(40 votes, average: 4.75 out of 5)